Customer Portal
Customer portal provides for each customer a private access to their accounts containing information on their services, statistics and other financial aspects of provided services. The customers can also check their profile information, latest news and updates, important documents including financial documents and contracts, all messages received or tickets submitted for support team on the Portal.

Example:
- in case of HTTP: http://10.10.10.10/portal
- in case of HTTPS: https://your.splynx.domain/portal
Another way to open the Portal - open the Customer’s Information tab and click on the Login as customer button in the Actions menu:

The system will open the customer's Portal in a new window.
The navigation panel on the customer portal can display the following modules:
Dashboard
It displays general information about the customers account balance, unpaid (proforma) invoices, new messages, new tickets and latest news. If some of the payment add-ons is installed, its widgets will be displayed (only if the entry points are enabled) to pay the specific (proforma) invoice (-s) or top-up the customer account balance.

Statistics
It displays statistics of the services the customer has subscribed to and uses. In the top-right corner of the screen, customers can choose which service will be displayed in the statistics and specify the period of time to display statistics for.


Services
It displays all the customer's services such as Internet, Voice, Recurring or Bundle services.

The Hardware section shows an information about the customer router configured via ACS in Splynx. Using the form a customer can reboot a device, change SSID name and password to Wi-Fi network:
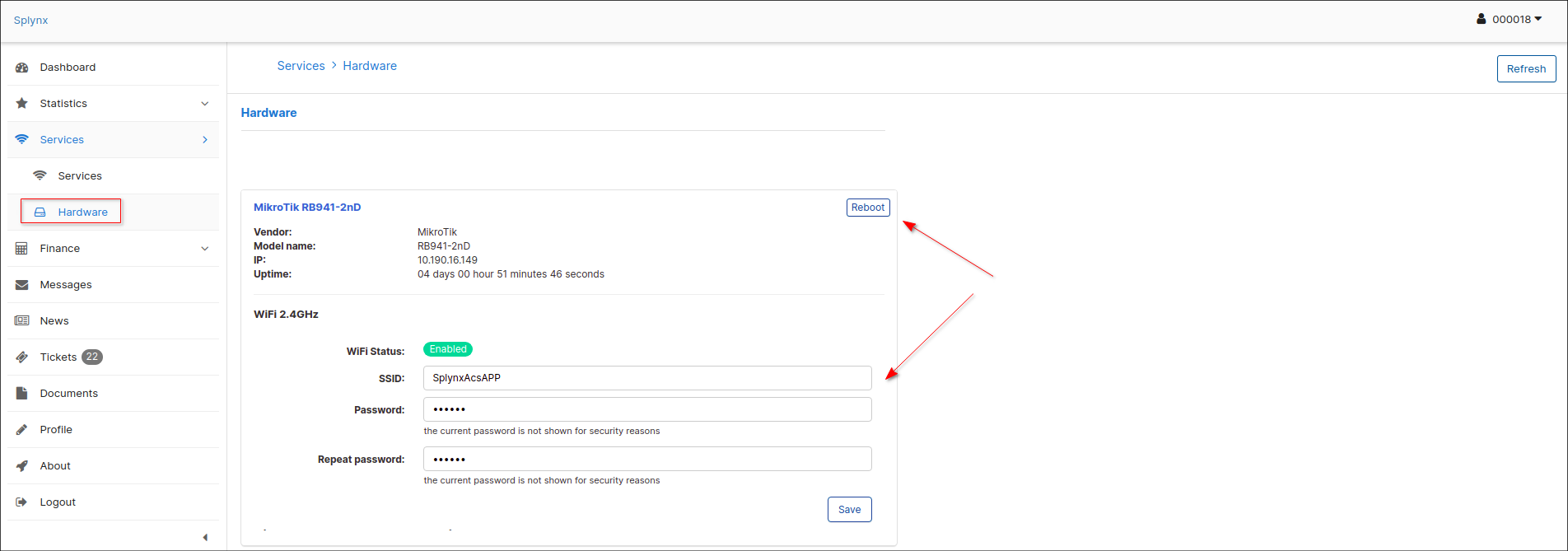
Finance
It displays financial information such as Transactions, (Proforma) Invoices, Payments, Statements, Credit notes.
You can enable/disable the respective section on the Admin portal under Config → Main → Portal → Per partner settings:
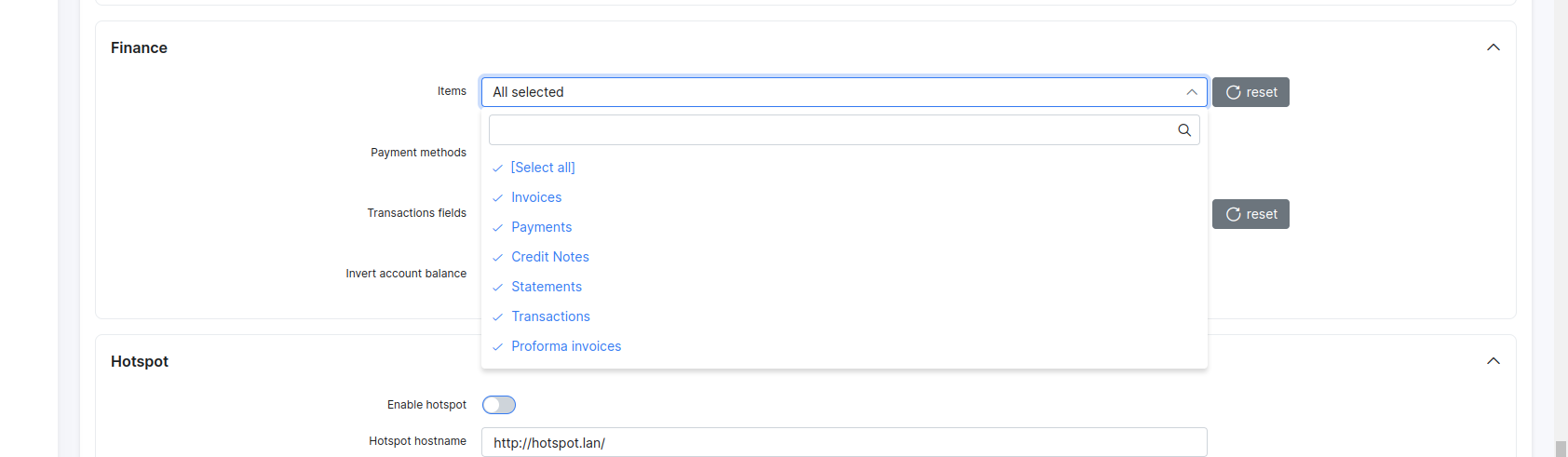

Also, the section includes the form to add/remove the credentials (credit card or bank account) to the integrated payment services that are provided by installed add-ons in Splynx.
A customer can pay the unpaid invoice by some payment add-on, e.g. Payment express or download as PDF the necessary paid invoice or payment receipt by clicking on ![]()

A customer can click on 
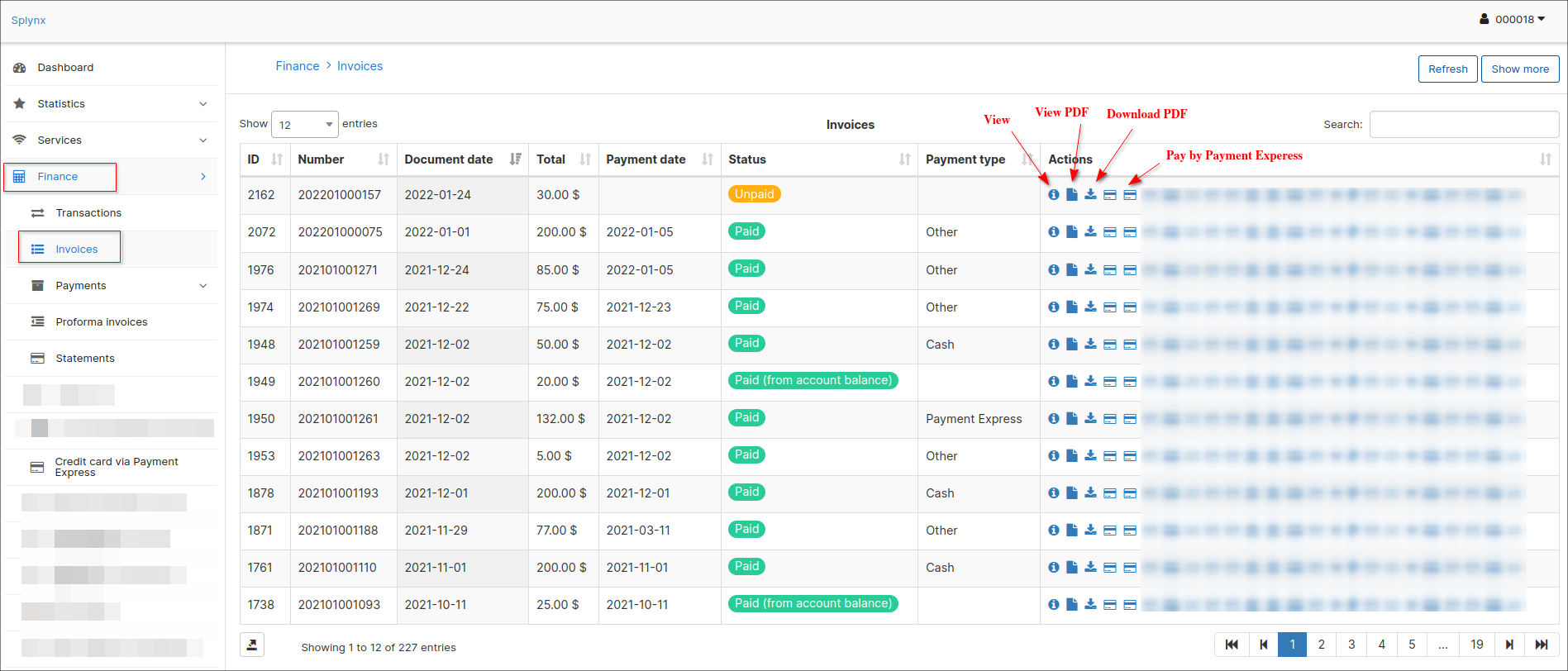
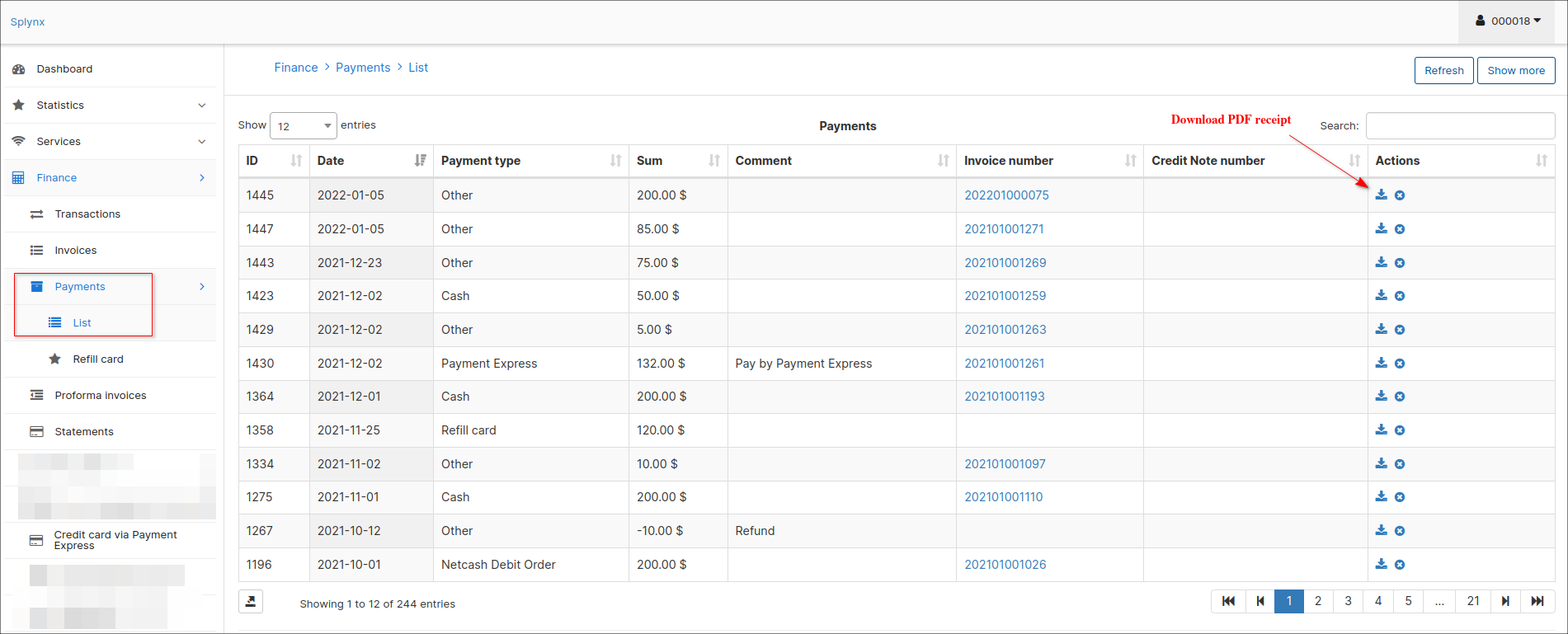

Also, a customer can view or download their account statements by invoices/payments or transactions types:

Messages
It displays all messages that has been sent to the customer, e.g. via Mass sending.
Click on the subject name to read the message:


News
It displays the latest news and updates for the customer. This information will be displayed on Dashboard as well.

Tickets
All tickets submitted by the customer to the technical support and the support team's responses are displayed here. Click on ![]()

A customer can also create and submit a new ticket by clicking on the Create ticket button at the top-right corner of the page. In new appeared window, a customer can type a Subject of the ticket, choose a Priority and choose a Type of a ticket, as well as attach any files if necessary.

Documents
It contains any documents which can be important to a customer, such as technical manuals, agreements, manually created invoices, contracts to sign etc. A customer can view and download these documents, as well as, sign the contract by clicking on the related icon in Actions column of the table.


For more information, see Customer documents.
Profile
It displays a customer's main contact and access information. If the fields are marked in white, customers can modify the information presented in these fields, if they are dimmed, customers can only view this information.
In addition, in this section, a customer can change their password to log in to the Portal.

About
It displays the contact information of your company. The information can be added/edited in Company information section.

Logout
The option is used to logout from the customer Portal.
Portal configuration
The customer Portal can be configured according your preferences and your company needs in Config → Main → Portal.
Suggested read: Customer Portal tutorial page.
Also, you might be interested in How to change plan from customer portal guide.


